翻訳アプリ『ゆかりねっとコネクターNEO』や『Trans-through』は翻訳エンジン(Google翻訳、Microsoft翻訳、DeepL翻訳など)を利用して翻訳しています。
デフォルトでは、翻訳アプリ側で『Google翻訳ライブラリ』が選択されています。
ですが、『Google翻訳ライブラリ』は商用利用不可(収益化している配信では利用できない)だったり、非公式のライブラリなので動作が保証されていなかったりと問題があります。
『Google翻訳ライブラリ』は、2022年10月から使えなくなりました。
代わりに使える商用利用可能な無料翻訳エンジンをいくつか紹介、設定方法を解説します。
翻訳機能を使うには、翻訳アプリの連携が必要です。
▼連携方法はこちらの解説ページをお読みください▼
翻訳アプリ『ゆかりねっとコネクターNEO』や『Trans-through』『わんコメ』を連携する方法を解説。
一番性能がいい翻訳エンジン
翻訳精度は『DeepL翻訳』が一番良いと言われています。
ですが、無料版の『DeepL翻訳Free』は文字数制限(5万文字まで / 月)で、制限なしの『DeepL翻訳PRO』は月額630円 + 利用文字数分の料金(1文字あたり0.0025円)の費用が必要になります。
それとは別に翻訳アプリの開発者naoさんのFANBOXにて配布されている支援コードというものもあります。
『ゆかりねっとコネクターNEO』の開発支援もできるので、よければこちらの利用もご考慮ください。
(支援コードは『ゆかりねっとコネクターNEO』でのみ使え、『Trans-through』では利用できません)
※ 支援コードとAPIキーとの翻訳速度の差はありません。
無料で使える翻訳エンジン
無料で使える翻訳エンジンは、ライブラリ |
Google App Script 翻訳 |
Microsoft翻訳 | DeepL翻訳Free | |
|---|---|---|---|---|
| 文字数制限 | なし | 200万文字まで / 月 | 5万文字まで / 月 | |
| 翻訳精度 | 〇 | 〇 | ◎ | |
| 翻訳速度 *1 | ◎ | ◎ | 〇 | |
| 商用利用 | おそらく可 *2 | 可 | 可 | |
| APIキーの 取得 |
必要 *3 | 必要 | 必要 |
- *1
- 所在地と契約しているAPIの地域差により速度差があります。
- *2
- Google社とスプリクト作成&利用者との契約に関することなので名言できませんが、Google規約を守る範囲でなら商用利用しても問題なさそうといった感じです。
- *3
- 『Google App Script翻訳』はAPIキーの取得ではなく、App URLの取得(スプリクトの作成)が必要になります。
Google翻訳ライブラリ
『Google翻訳ライブラリ』は有志の方が公開している『Google翻訳』ベースのライブラリ(非公式)なので動作が保証されておらず、Google公式の『Google翻訳』とは違い、翻訳速度が少し遅いです。
商用利用不可なので、収益化している配信では利用できません。
また、『Google翻訳』をベースに利用しているため、翻訳文字数や言語数などでGoogleから通信拒否されてしまい、使えなくなってしまう可能性があります。
ただ、APIキーの取得の必要がなく、すぐさま利用できるという利点があるので、収益化していない配信で使用する分には使いやすいかもしれません。
Google翻訳ライブラリが使えなくなってしまいました。(2022年10月)
Google App Script翻訳
『Google App Script翻訳』は、『Google翻訳』ベースのスクリプトを自身で作成し、利用する形となります。
少し手間が掛かりますが、翻訳速度はとても早いです。
ただし、『Google App Script翻訳』は、『ゆかりねっとコネクターNEO』Version 1.9592 以上からの利用となります。また、『Trans-through』では利用できません。
Microsoft翻訳
『Microsoft翻訳』はMicrosoft公式の翻訳エンジンなので動作はサポートされていて、利用できる翻訳文字数も多めで、気持ち程度ですが翻訳速度は早いようです。
(所在地と契約しているAPIの地域差により速度差があります)
また、無料ですがAPIキーを取得する必要があり、少し手間がかかります。
DeepL翻訳Free
翻訳精度は『DeepL翻訳Free』が一番ですが、無料の範囲で利用できる翻訳文字数が少ないため、翻訳コメントが多い配信をしていたり、リアルタイム翻訳字幕を利用している場合は、すぐに翻訳文字数を使い切ってしまう可能性があります。
また、無料ですがAPIキーを取得する必要があります。
(Microsoft翻訳のAPIキー取得よりは手間はかかりません)
無料で使える翻訳エンジンは、以下のものを使うことをオススメします。
- 『ゆかりねっとコネクターNEO』の場合⋯『Google App Script翻訳』か『Microsoft翻訳』
- 『Trans-through』の場合⋯『Microsoft翻訳』
- 『Google App Script翻訳』の利用手順
- 『Microsoft翻訳』の利用手順
▼『Google App Script翻訳』の作成方法は、こちらを参考にさせていただきました▼
Google翻訳APIを使いたいと思っていたところ,1~500,000文字まで無料で,これではすぐ上限を超えてしまう!!
なんとか無料で使える方法はないかと模索していたところ,3 分で作る無料の翻訳 API with G...
旧UIの情報だったので、わんコメ🐾なびでは新UIでの作成方法を解説していきます。
『Google App Script翻訳』の作成方法
Google Apps ScriptでWebアプリケーションを構築し、タスクを自動化。
Apps Scriptは、G Suiteと統合したビジネスアプリケーションを迅速かつ容易に作成することができる高速アプリケーション開発プラットフォームです。
- 『Google App Script』を開いて、[+新しいプロジェクト]をクリック。
- [無題のプロジェクト]をクリック。
- プロジェクトの名前を
google_translate_apiなど分かりやすいものに変更。 - [コード.gs]の[ ]をクリックし、[名前の変更]を選択。
- ファイルの名前を
mainに変更。 - 以下のソースコードをコピー。
- main.gsのソースコードをドラッグして全選択したあと、ペースト(Ctrl + Vキー)。
- [ ]保存アイコンをクリックし、保存する。(Ctrl + Sキー でも保存できます)
- [デプロイ ▼]をクリックし、[デプロイを管理]を選択。
- [デプロイメントの作成]をクリック。
- [種類の選択]の[ ]歯車アイコンをクリックし、[ウェブアプリ]を選択。
- [アクセスできるユーザー]を[自分のみ]から[全員]に変更。
- [デプロイ]をクリック。
- [App URL]が表示されるので、[ コピー]をクリック。
function doGet(e) {
// リクエストパラメータを取得する
var p = e.parameter;
// LanguageAppクラスを用いて翻訳を実行
var translatedText = LanguageApp.translate(p.text, p.source, p.target);
// レスポンスボディの作成
var body;
if (translatedText) {
body = {
code: 200,
text: translatedText
};
} else {
body = {
code: 400,
text: "Bad Request"
};
}
// レスポンスの作成
var response = ContentService.createTextOutput();
// Mime TypeをJSONに設定
response.setMimeType(ContentService.MimeType.JSON);
// JSONテキストをセットする
response.setContent(JSON.stringify(body));
return response;
}翻訳アプリ『ゆかりねっとコネクターNEO』のApp URL設定方法
『ゆかりねっとコネクターNEO』Version 1.9592 以上でないと利用できません。最新のインストラーをダウンロードしてください。
『ゆかりねっとコネクターNEO』は、リアルタイムに音声→母国語→多国語に翻訳ができるコミュニケーションツールです。
STEP
1
App URLを入力
- 『ゆかりねっとコネクターNEO』の[]オプションをクリック。
- [自分のAPIキーを使う]にある[Google Apps Script]の[App URL]の入力欄をクリックして先ほどコピーしたURLをペースト(Ctrl + Vキー)。
- [OK]をクリック。
STEP
2
使用する翻訳エンジンを変更
翻訳言語と翻訳エンジンは上から順に指定してください。
例えば、中国語翻訳だけを使いたい場合は一番上の言語を中国語にし、翻訳エンジンを指定してください。
上部の翻訳エンジンをOFFにしてしまうと、接続テストで失敗してしまいます。
『Microsoft翻訳』の無料APIキー取得方法
STEP
1
『Microsoft Azure』アカウントを作成
Azure の無料アカウントを今すぐ作成 | Microsoft Azure
12 か月間無料のサービス、いつでも無料の 40 個以上のサービス、200 米国ドルのクレジットを利用して開始できます。Microsoft Azure の無料アカウントを今すぐ作成しましょう。
- 『Microsoft Azure』を開き、無料アカウントを作成(Microsoftアカウントでログイン)
- クレジットカードを登録(プリペイド式クレジットカードは利用できません)
STEP
2
『Translatorリソース』を作成し、APIキーを取得
- 『Microsoft Azure』のホームにある[リソースの作成]をクリック。
- 検索フォームに「Translator」と入力。
- 検索候補に出てきた「Translator」の[作成]をクリック。
- [リソースグループ]の[新規作成]をクリック。
- 入力欄に「MyAPI」など自分が把握しやすい名前を記入。
- [リージョン]は自分の居住地域に一番近いものを選択。
- [名前]は自分が把握しやすい名前を記入して、[OK]をクリック。
(誰かが使っている名前は使えないので注意。一度削除したものも使えなくなります) - [価格レベル]は[Free F0 (Up to 2M charactores, translated pre month)]を選択。
- [確認と作成]をクリック。
- 間違いがないか確認して[作成]をクリック。
- 「デプロイが進行中」から「デプロイが完了しました」となるまで待ち、[リソースに移動]をクリック。
- [キーとエンドポイント]をクリック。
- [キー 1]のをクリックしてAPIキーをコピー。
Microsoft Azureからアップグレードを促すメールが届きますが、無料でAPIの利用を続ける場合はアップグレードしないよう気を付けてください。(下の画像のようなメールが来ても無視してください)
アップグレードをして従量課金制にしてしまった場合、無料アカウントに戻すことができません。また、無料アカウントは初回のみ作成可能で、作り直しができませんのでご注意ください。
無料で翻訳エンジンを使いたいのに間違って従量課金制にしてしまった方は、『Google App Script翻訳』をご利用ください。
翻訳アプリ『ゆかりねっとコネクターNEO』のMicrosoft翻訳APIキー設定方法
STEP
1
APIキーを入力
- 『ゆかりねっとコネクターNEO』の[]オプションをクリック。
- [自分のAPIキーを使う]にある[Microsoft Azure Translate API v3]にチェックを入れる。
- [Microsoft Azure Translate API]の[キー]に取得したAPIキーをペースト(Ctrl + Vキー)。
- 『Microsoft Azure』サイトに戻り、[場所/地域]のをクリックしてコピーし、『ゆかりねっとコネクターNEO』の[リージョン]にペースト(Ctrl + Vキー)。
- さらに下にある[翻訳キャッシュ]の[キャッシュを有効化する]と[アプリを終わらせても辞書を保持する]にチェックを入れる。
- [OK]をクリック。
[翻訳キャッシュ]は翻訳結果を記録しておき、翻訳文字数の消費を抑える機能です。
STEP
2
使用する翻訳エンジンを変更
翻訳言語と翻訳エンジンは上から順に指定してください。
例えば、中国語翻訳だけを使いたい場合は一番上の言語を中国語にし、翻訳エンジンを指定してください。
上部の翻訳エンジンをOFFにしてしまうと、接続テストで失敗してしまいます。
翻訳アプリ 『Trans-through』のMicrosoft翻訳APIキー設定方法
STEP
1
使用する翻訳エンジンを変更
- 『Trans-through』起動時に自動的に開くブラウザページの[動作設定]をクリック。
- [共通設定]をクリック。
- [使うエンジンの選択]に設定されている[googletrans]をドラッグしてDeleteキーで消去。
- [翻訳エンジンを選んでください]に変わったら、クリックして[microsft]を選択。
- [保存]をクリック。
STEP
2
APIキーを入力
- [動作設定]の[Microsoft 翻訳エンジン v3]をクリック。
- [APIキー]に取得したAPIキーをペースト(Ctrl + Vキー)。
- 『Microsoft Azure』サイトに戻り、[場所/地域]のをクリックしてコピーし、『Trans-through』の[リージョン]にペースト(Ctrl + Vキー)。
- [保存]をクリック。
APIキーとリージョンの設定を保存し、Trans-throughを次回起動した時にAPIキーとリージョンが空欄に戻りますが、設定は保存されています。
※次回のアップデートで分かりやすく修正していただけるそうです。

『わんコメ』でコメントを翻訳する方法を解説。


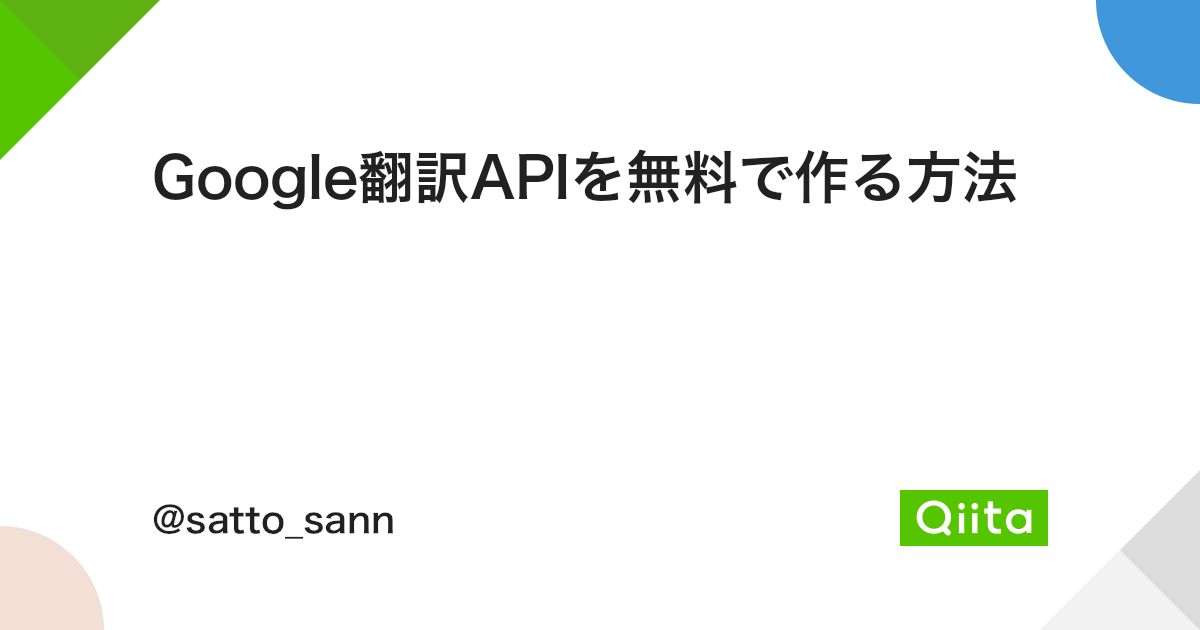

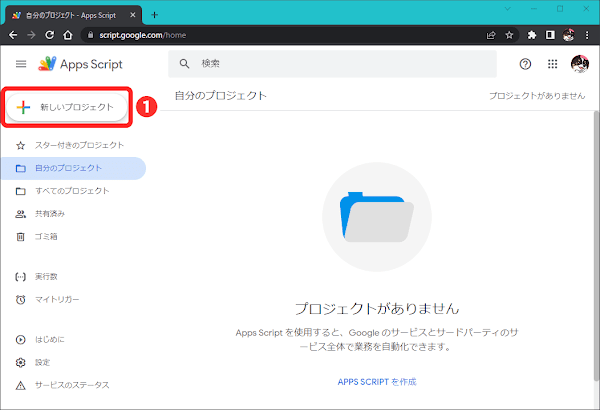





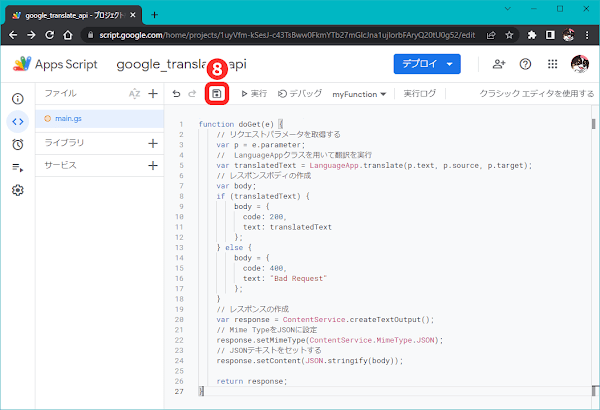











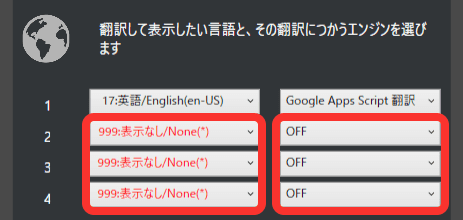











































0 件のコメント:
コメントを投稿
感想お待ちしています。※ 質問はユーザーフォーラムにお願いします。