
『わんコメ』の機能の1つ、コメントフック機能『WordParty』のテンプレート
『WordParty-OneSet』のダウンロード方法から導入方法、前バージョン(WordParty2)からの移行方法まで画像付きで丁寧に解説。
➥ WordParty-OneSet3紹介ページ
必要なもの
- わんコメ本体(3.1.0以上)※古いバージョンをお使いの場合は、アップデートしてください。
➥ ダウンロード&インストール方法 - WordParty-OneSet3.0.X.zip
WordParty-OneSet3の導入方法
STEP
1
WordParty-OneSet3.0.X.zipをダウンロード
➥ 支援いただける場合[支援用]のカートに入れるをクリックし、BOOTHに登録したメールアドレスに送られてくるダウンロードリンクをクリック。
➥ BOOTHを初めて利用する場合は、BOOTHアカウントの作成が必要になります。
STEP
2
WordParty-OneSet3.0.X.zipを解凍
ダウンロードしたZIPファイルを右クリックし、[すべてを展開]をクリック。
STEP
3
自分の環境にあったフォルダを選ぶ
- OBSの[設定]>[映像]の解像度と同じ解像度のフォルダをダブルクリックして開く。
- ご自分のアバターとコメント配置のフォルダをクリックで選択状態にし、コピー(Ctrl + Cキー)。
※ご自分と同じ配置のものがなければ、コメントの位置が近いものをお選びください。
- 720p(OBSの解像度が1280 × 720)
- word-party-oneset-left-bottom(アバターが左&最新コメントが左下)
- word-party-oneset-left-top(アバターが左&最新コメントが左上)
- word-party-oneset-right-bottom(アバターが右&最新コメントが右下)
- word-party-oneset-right-top(アバターが右&最新コメントが右上)
- word-party-oneset-taiki(待機画面用)
- 1080p(OBSの解像度が1920 × 1080)
- word-party-oneset-left-bottom(アバターが左&最新コメントが左下)
- word-party-oneset-left-top(アバターが左&最新コメントが左上)
- word-party-oneset-right-bottom(アバターが右&最新コメントが右下)
- word-party-oneset-right-top(アバターが右&最新コメントが右上)
- word-party-oneset-taiki(待機画面用)
- 素材(再設定する方のための素材フォルダ)
STEP
4
選んだフォルダをわんコメの[templates]フォルダ内の[custom]フォルダ内にコピー&ペースト
- わんコメを起動し、右上の[]をクリック。
- [フォルダを開く]の[テンプレートフォルダ]を選択。
- [templates]フォルダ内の[custom]フォルダ内にに[word-party-oneset-XXX-XXX]をペースト(Ctrl + Vキー)。
「word-party-XXXX」の「X」部分を編集してください。
「wordparty-XXXX」など「word」と「party」間の「-」ハイフンを消してしまうと3.0.0対応にならず、わんコメ内のエディタでの編集ができなくなります。
「-」ハイフンの抜けにご注意ください。
また、フォルダ名に全角アルファベットや日本語を使わないようにしてください。
STEP
5
OneSetテンプレートをOBSにドラッグ&ドロップ
- わんコメの[]をクリック。
- [テンプレート]を選択。
- [word-party-oneset-XXX-XXX]横の[ここをドラッグしてOBSに入れる]部分をドラッグし、OBSのプレビュー画面にドロップ。
OBSを管理者権限で起動していることが原因の可能性があります。
その場合、わんコメも管理者権限で起動してから試すとうまくいきます。
STEP
6
OneSet(index.html)のフレームレートと音声制御を設定
- OBSのソースに追加された[index.html]をダブルクリックしてプロパティを開く。
- [カスタムフレームレートを使用]にチェックを入れる。
- [OBSを介して音声を制御する]にチェックを入れる。
- [FPS]を[60]にする。※OBSが重くなる場合は、30にしてください。
[OBSを介して音声を制御する]にチェックを入れると、OBSの[音声ミキサー]にWordPartyのミキサーが表示され、調整バーで音量調整が可能になります。
音声(SE)つきの素材の音量調整にどうぞ。
OBSのバージョンによっては、WordPartyの音声がデスクトップ上でも再生され、音声が二重になってしまうことがあります。
※ブラウザ音声をデスクトップ上で再生されるようです。 
次の方法で、OBS上のブラウザ音声をミュートにしてください。
- デスクトップの右下にある[]スピーカーアイコンを右クリック。
- [サウンドの設定を開く]を選択。
- 下の方にある[アプリの音声とデバイスの設定]をクリック。
- [obs-browser-page.exe]の[]スピーカアイコンをクリックし[]ミュートにする。
[obs-browser-page.exe]がなければ、わんコメのコメントテスターで「待機」と送信して、音声つきの素材をOBS上でプレビューしてみてください。プレビュー後に表示されると思います。
WordParty-OneSetの調整方法
STEP
1
WordPartyエディタを開く
STEP
2
WordPartyエディタで調整
落下物:w
グリーン、ブルー、オレンジ、イエロー、ピンク、パープルの6色あります。
1色でいい場合は、他の色の[]ゴミ箱アイコンをクリックして、削除してください。
削除しなければ、一度に6色落ちてきます。

パターンのw(?!.+\.|[^w]) は「w」コメントを指定しています。
URL[http://www.]のwに反応しないよう、特殊な書き方になっています。
-
パターン(キーワード)の数によって表示する数を変えたい場合は[倍率]を変更。
MEMO
[倍率]の[1]の場合は「www」や「草草草」「笑笑笑」のコメントがあれば、「w」画像が各色3つずつ落ちてきます。
[倍率]を[2]にすると「www」や「草草草」「笑笑笑」のコメントがあれば、「w」画像が3×2の各色6つずつ落ちてきます。 - 画像サイズを変えたい場合は[X拡大率]と[Y拡大率]を変更。
- 当たり判定範囲の直径(円形)を変えたい場合は[サイズ]を変更。
MEMO
[拡大率]を大きくした場合は[サイズ]も大きく、
[拡大率]を小さくした場合は[サイズ]も小さくしてください。
固定表示:待機
🅰最小X位置~ 🅱最大X位置の範囲でtaiki1、taiki2、taiki3がランダムに表示されます。

- 必要ない素材があれば[]をクリックして削除。
- アバターの横幅に合わせて表示領域を変えたい場合は、[最小X位置]と[最大X位置]を変更。
-
サイズを変えたい場合は[画像の幅][画像の高さ]、[最小Y位置][最大Y位置]を変更。
MEMO
Y軸(縦の位置)は固定が理想なので、最小と最大を同じ数値にしてください。
また、
[画像の幅][画像の高さ]を大きくした場合は[最小Y位置][最大Y位置]を小さく、
[画像の幅][画像の高さ]を小さくした場合は[最小Y位置][最大Y位置]を大きくしてください。
固定表示:初見対応・参加表明
ハート型、吹き出し型1、吹き出し型2が挿入されていますが、このままだとこの中からランダムに表示されるので、不要な素材を削除してください。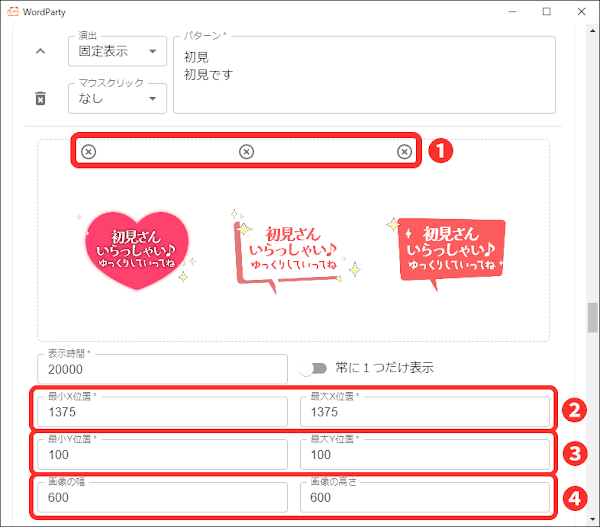
- 必要ない素材を[]をクリックして削除。
- 縦の表示位置を変えたい場合は[最小X位置][最大X位置]を変更。
- 横の表示位置を変えたい場合は[最小Y位置][最大Y位置]を変更。
- サイズを変えたい場合は[画像の幅][画像の高さ]を変更。
固定表示:感情アイコン(コメント用)
アイコンの向きは選んだ設定ファイルによって、あなたの環境に合っていると思います。
あとは、コメントの幅や高さに合わせて調整してください。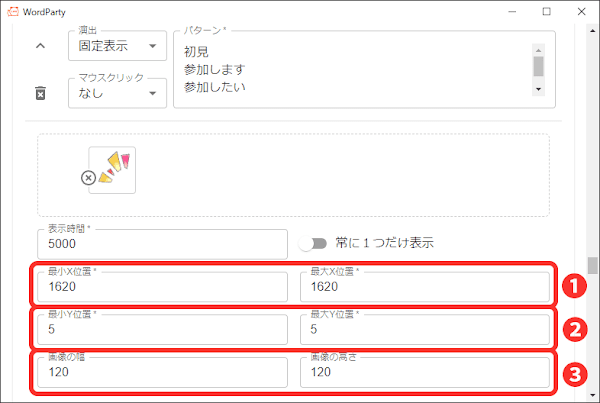
- 縦の表示位置を変えたい場合は[最小X位置][最大X位置]を変更。
- 横の表示位置を変えたい場合は[最小Y位置][最大Y位置]を変更。
- サイズを変えたい場合は[画像の幅][画像の高さ]を変更。
- 表示位置を固定する場合、[最小][最大]を同じ数値にする。
➡[最小]と[最大]を別の数値にすると、[最小]~[最大]の範囲内でランダムに表示されます。 - 始点(0)は左上から始まる。
- X位置&Y位置の数値は表示開始位置なので、画像の幅と高さを考慮する。
➡X位置を最大解像度(1080pなら1920 / 720pなら1280)にすると画面外(右)を指定してしまう。
➡Y位置を最大解像度(1080pなら1080 / 720pなら720)にすると画面外(下)を指定してしまう。
STEP
3
OBSのOneSet(index.html)を更新しながら微調整
OBSを起動したままWordPartyエディタを編集していると、OBS上の読み込みファイルは古い状態のままでプレビューされるため、編集後の確認をするにはOneSetの更新をしてください。
.png)
- OneSet(index.html)をクリックして選択状態にする。
- プレビュー画面の下にある[再読み込み]をクリック。
- わんコメの[]をクリック。
- [コメントテスター]をクリック。
- 確認したいエフェクトのパターンと同じワードをコメントラスターの[コメント]部分に入力。
- [送信]を押して、OBSのプレビュー画面でWordPartyエフェクトの確認をする。
- WordPartyエディタに戻り、数値を調整。
納得するまで❶~❼を繰り返してください。
WordParty2のオリジナル素材をWordParty3へ移す方法
挨拶エフェクトなど固定表示のオリジナル素材の移行方法は次の通りです。
- WordPartyエディタの一番下にある[追加]をクリック。
- [演出]をクリックし、[固定表示]を選択。
- [画像/WebM/MP3/Wavファイルをドロップまたは選択]部分に素材をドラッグ&ドロップ。
- 数値は下の図を見ながら記述。
最後に
OneSetのご利用ありがとうございます!ハッシュタグ「#WordPartyOneSet」で感想ツイートお待ちしております✨
また今後、サイリウムを振る観客アニメーションなどの歌枠用WordPartyの配布を予定しています。
このサイトをチェックしていただくか、Twitterをフォローしていただいて、公開までしばらくお待ちください。

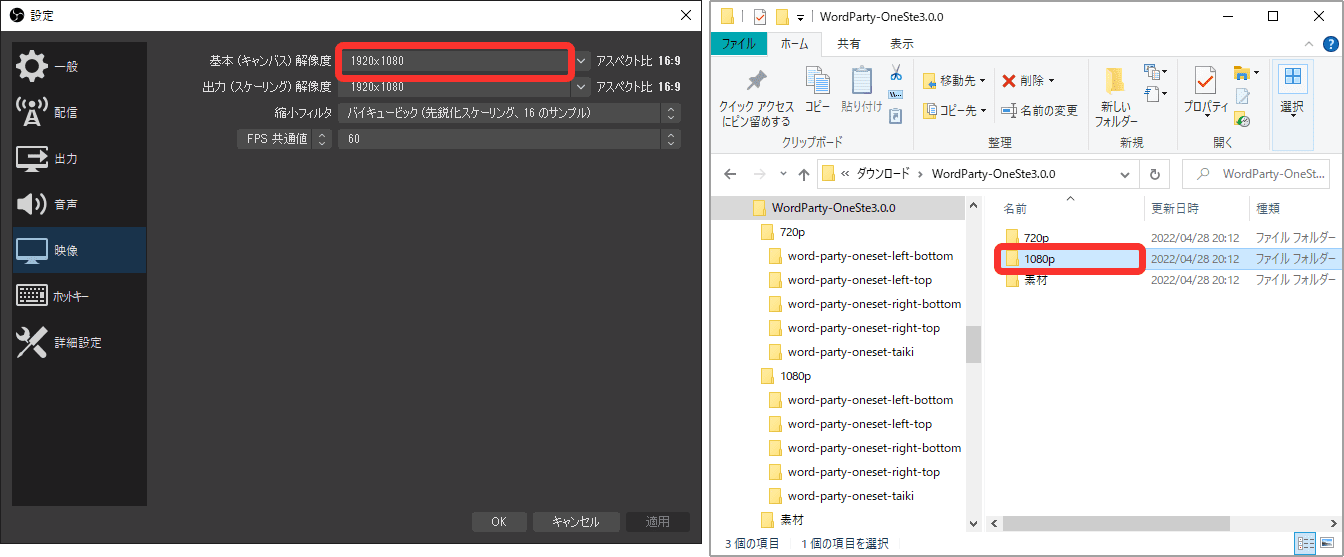




![わんコメ:[⋯]オプションメニュー >[テンプレート]](https://blogger.googleusercontent.com/img/b/R29vZ2xl/AVvXsEhDiJv2A_hiS1hXmnu2GzMIUXL-1IlvHOPWwosvtdNz_M645q1A3tc5rqrdgHeL9TrqdwIlBCH6wSlsXQW6UETZSozrR-NphpoNRihBGE4gdy4qa_ullH3E_sfh8FHdifGxCLLHRtmmysAAPNDDHNlv0tzvCeF1-TSsElZpjzrWI3LyAjlzdJaj2c3iEQ/s600/%E3%83%86%E3%83%B3%E3%83%97%E3%83%AC%E3%83%BC%E3%83%88%E3%83%A1%E3%83%8B%E3%83%A5%E3%83%BC.png)
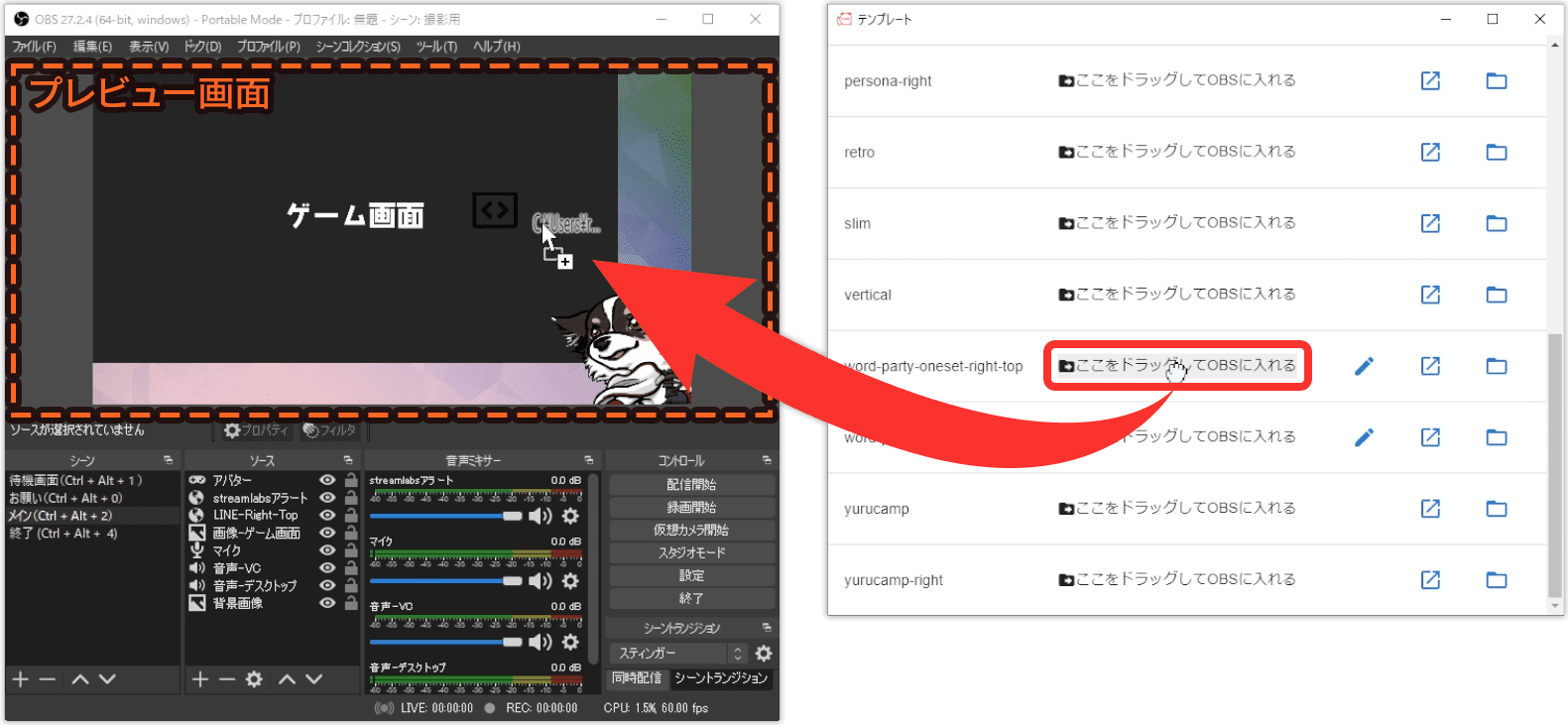



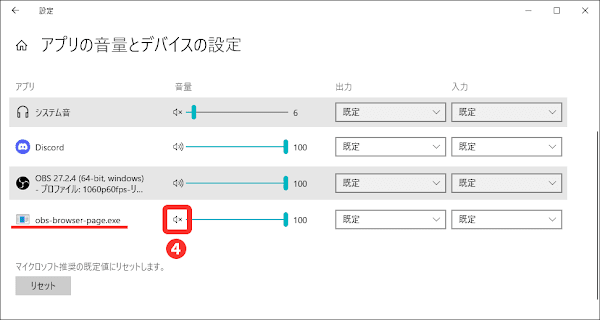
![わんコメ:テンプレート一覧 >[✏]鉛筆アイコン](https://blogger.googleusercontent.com/img/b/R29vZ2xl/AVvXsEhz9__wxnqWWnklH-4IKm7lbhglK7JEoIfVGhhBMvvBAkI-FHXYlv3i58x2sY327PlD8AeumbsJbZoS7k5gxOo0BHz1xocmCozmEauamKf9kWQK4MdcvGgjrVUCpMr5kcuth9vjg_rKzMoD4kVPFk9gGVj_W3xyVSstHHBYxP2UtGiT1HNm_VunshsJOw/s600/%E3%83%86%E3%83%B3%E3%83%97%E3%83%AC%E4%B8%80%E8%A6%A7.png)
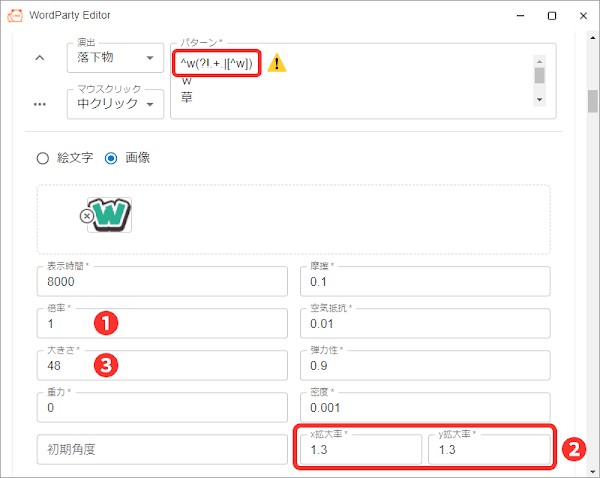

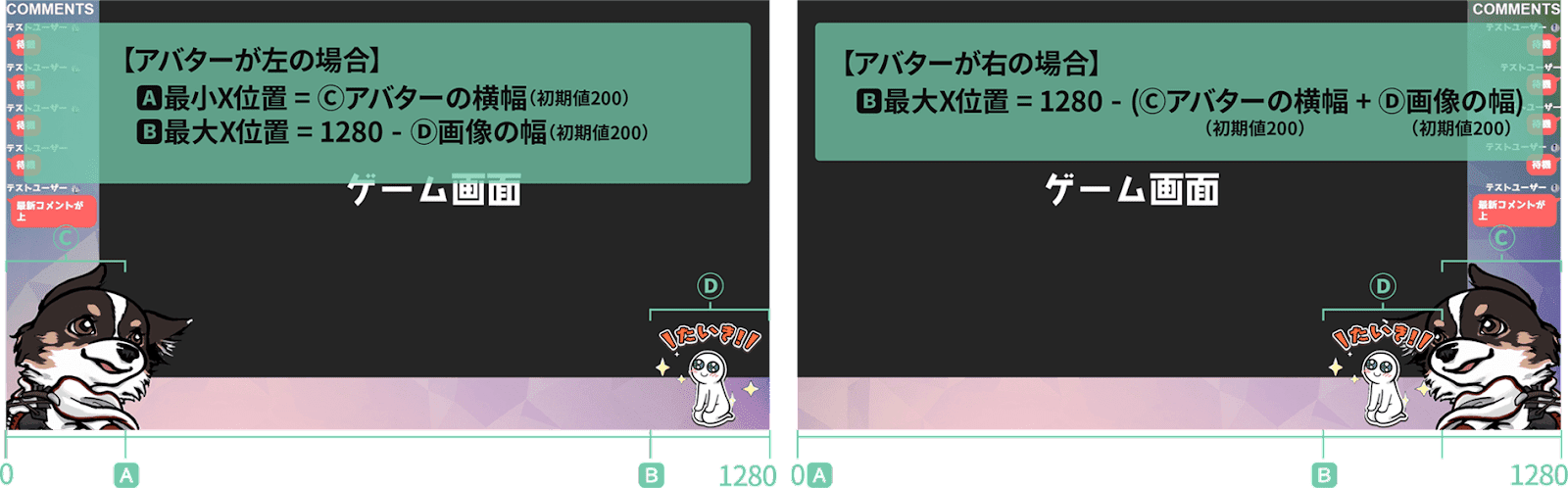




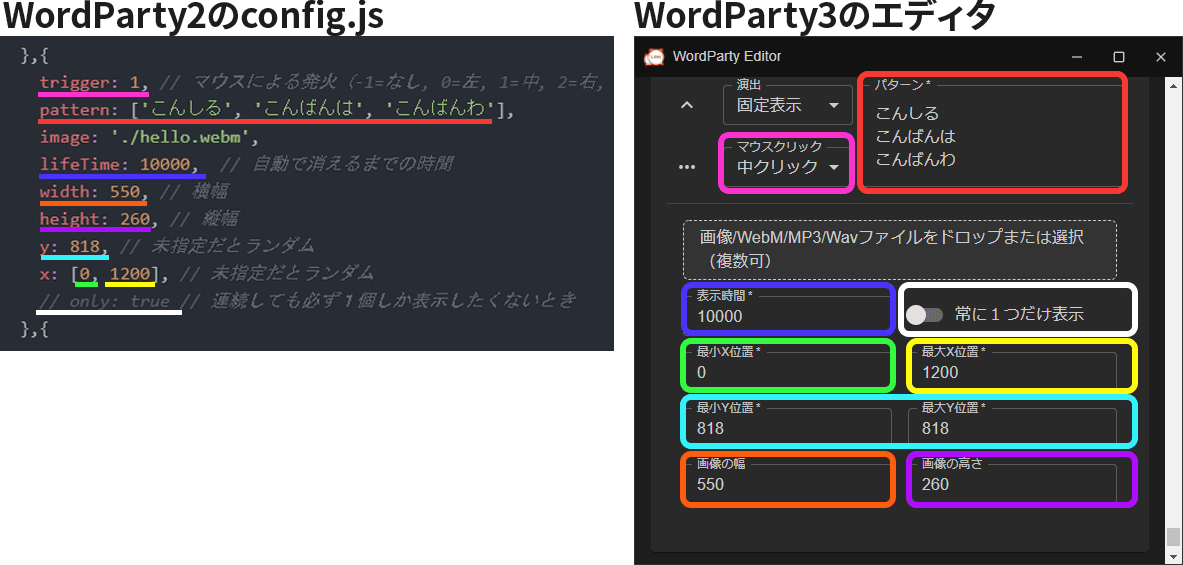

















0 件のコメント:
コメントを投稿
感想お待ちしています。※ 質問はユーザーフォーラムにお願いします。