『わんコメ』のメイン画面の使い方と配信コメントを取得する方法を解説。
また、限定配信の取得方法、読み上げ・書き出しのON/OFFの利用例も解説しています。
わんコメのメイン画面の使い方
- 追加:コメントを取得したい配信枠を登録
- アップデート:最新版がある場合に表示(クリックで最新版のインストーラーをダウンロード)
- 読み上げ停止:登録した配信枠すべての読み上げを停止
- コメントクリア:コメント表示をリセット(コメントテストの履歴を消す場合等に使う)
- オプションメニュー:
設定 / テンプレート / フォルダを開く / 連携 / コメントテスター / 参加型管理 / バックアップ / 情報 - 配信枠の色:配信枠ごとに色づけ
- 読み上げ:コメントの読み上げON / OFF
- 翻訳:コメントを自動翻訳する言語選択(使用するには翻訳ツールとの連携必須)
- リスナー記録:取得情報の記録ON / OFF(他人の配信でコメントテストする際はOFFにしよう)
- 書き出し:OBSのコメントテンプレートやWordPartyテンプレートへの出力ON / OFF
- 接続:コメントや視聴者数などの配信データー取得ON / OFF
- アプリ内ブラウザ:限定配信をする場合に使用
- ゴミ箱:配信枠の登録削除
- リスナーリスト:リスナー情報を開く(リスナーごとにニックネームやメモを書き込める)
基本的なコメント取得方法
STEP
1
配信URLを入力
- [追加]をクリック。
- 入力フォームが現れるので、[視聴URL]に配信URLを入力。
💡 対応しているURL
YouTubeは、チャンネルURLにも対応。
ニコニコは、ユーザーURLやコミュニティURLにも対応していて、配信のたびに配信URLを入力するという手間が省けます。
わんコメに対応していないURLの場合は、警告アイコンが表示されます。
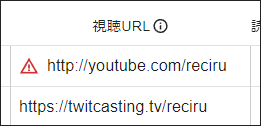
複数の配信枠で配信する場合、枠色や枠名を変更しておくと、どの枠のコメントなのか把握しやすくなります。
同時配信する場合やコラボ配信する場合に活用ください。
色は、左端の四角部分をクリックすると出てくるカラーピッカーで指定できます。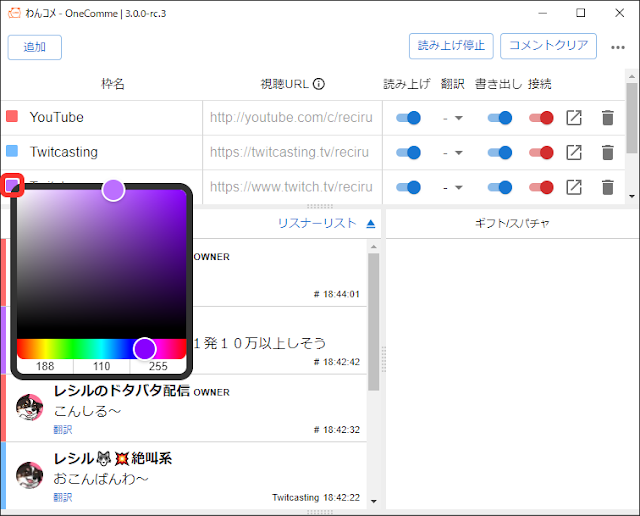
STEP
2
接続してコメントを取得
これでコメントがされると取得されるようになりました。
限定配信のコメント取得方法
STEP
1
[接続]をOFFにする
STEP
2
限定配信のURLを追加する
- [追加]をクリック。
- 入力フォームが現れるので、[視聴URL]に限定配信のURLを入力。
STEP
3
アプリ内ブラウザで限定配信の視聴ページを開いた状態にする
STEP
4
[接続]をONにする
ログインセッションが切れることがあるので、定期的にアプリ内ブラウザでログイン状態かどうかを確認してください。
読み上げと書き出しのON /OFFの利用例
OBSへのコメント表示なし・コメントの読み上げだけ使いたい場合
コメントの読み上げなし・OBSへのコメント表示だけしたい場合
コメントの読み上げは使いたくないけれど、コメントに気づかないのも困るという場合、
[]>[設定]>[その他]の[コメント受信時に鳴らす]にチェックを入れると、コメントがあったときに通知音が鳴り、コメントに気づきやすくなります。
音声ファイルをローカルPC内から選択できます。
選択がない場合、デフォルト音(ポッという音)が鳴ります。
コラボ相手の配信はビューア上で把握するだけにしたい場合
自分の配信は読み上げ&OBSへのコメント表示ありコラボ相手の配信は読み上げ&OBSへのコメント表示なし
わんコメに内臓されている読み上げ機能の設定を解説。
読み上げボイスのサンプルも視聴できます。

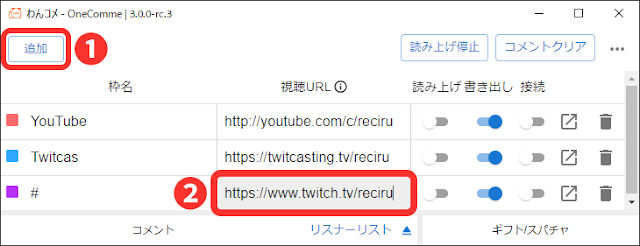











0 件のコメント:
コメントを投稿
感想お待ちしています。※ 質問はユーザーフォーラムにお願いします。